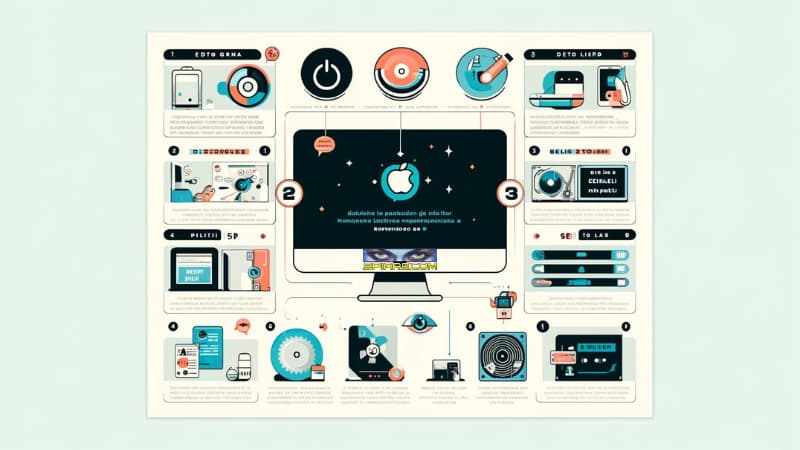Come formattare un Mac per venderlo? Preparare un Mac per la vendita richiede di seguire alcuni passaggi essenziali per assicurare che i tuoi dati personali siano completamente rimossi e che il dispositivo sia pronto per il suo nuovo proprietario. Questo processo include il backup dei dati, la disconnessione dai servizi Apple, la formattazione del disco rigido e la reinstallazione del sistema operativo. In questo articolo, affronteremo ogni fase con esempi pratici e teorici, facendo riferimento a fonti affidabili.
Contenuto
- 1 Come formattare un Mac per venderlo? Backup dei Dati
- 2 Come formattare un Mac per venderlo e la disconnessione dai Servizi Apple
- 3 Come formattare un Mac per venderlo? Formattazione del Disco Rigido
- 4 Come formattare un Mac per venderlo e la reinstallazione del Sistema Operativo
- 5 Considerazioni Finali su come formattare un Mac per venderlo
- 6 Autore
Come formattare un Mac per venderlo? Backup dei Dati
Prima di tutto, è cruciale eseguire un backup completo del tuo Mac utilizzando Time Machine o un servizio di cloud storage di tua scelta. Questo assicura che non perderai nessun file importante durante il processo di formattazione.
Esempio pratico: Collega un disco esterno e seleziona “Utilizza come disco di backup” quando appare la notifica di Time Machine. Segui le istruzioni a schermo per completare il backup.
Effettuare un backup completo dei dati prima di formattare un Mac è fondamentale per proteggere le tue informazioni personali e professionali. Grazie ai backup, puoi facilmente trasferire i tuoi dati su un nuovo dispositivo o recuperarli in caso di bisogno.
LEGGI ANCHE: Qual è la migliore difesa contro il phishing?
Esistono vari metodi per effettuare backup, tra cui l’utilizzo di Time Machine, un servizio integrato nei Mac, o soluzioni di cloud storage come iCloud o Dropbox. Ecco un approfondimento su come utilizzare Time Machine e iCloud per i tuoi backup, con fonti affidabili e link utili.
Time Machine
Time Machine è una soluzione di backup integrata nei Mac che automaticamente salva copie dei tuoi file su un disco rigido esterno. È il metodo più semplice e completo per i backup dei Mac, poiché mantiene una cronologia delle copie dei tuoi file, permettendoti di recuperare versioni precedenti di un documento o di ripristinare l’intero sistema.
Come usare Time Machine:
- Collega un disco rigido esterno al tuo Mac. Una volta collegato, macOS dovrebbe chiederti se vuoi usarlo per Time Machine. Seleziona “Usa come disco di backup”.
- Se il prompt non appare, apri le Preferenze di Sistema > Time Machine, e clicca su “Seleziona disco di backup…” per scegliere il tuo disco esterno.
Per una guida dettagliata, visita il sito del Supporto Apple su Time Machine, che offre istruzioni passo dopo passo su come configurare e utilizzare Time Machine per i tuoi backup.
iCloud
iCloud è un’altra soluzione efficace per il backup, specialmente per documenti, foto, e impostazioni del tuo dispositivo. Anche se non crea un backup completo del sistema come Time Machine, iCloud sincronizza i tuoi dati tra tutti i tuoi dispositivi Apple e li conserva in sicurezza nel cloud.
Come usare iCloud per il backup:
- Sul tuo Mac, apri le Preferenze di Sistema e clicca su “Apple ID”.
- Seleziona “iCloud” dalla barra laterale e poi spunta le caselle accanto alle app e ai servizi di cui vuoi fare il backup.
Per maggiori informazioni su come configurare e gestire il tuo spazio iCloud, consulta la pagina ufficiale di supporto iCloud.
Fonti Affidabili e Link Utili
- Supporto Apple: Il sito di supporto di Apple è la fonte più affidabile per informazioni su come eseguire backup dei tuoi dispositivi Apple. Offre guide approfondite per Time Machine e iCloud.
- Macitynet.it: Un sito di tecnologia italiano che spesso pubblica tutorial e recensioni sui prodotti Apple, comprese guide su come fare backup.
- iCulture.it: Un altro sito italiano dedicato agli utenti Apple che fornisce consigli utili, trucchi e tutorial.
Utilizzando queste fonti, puoi approfondire ulteriormente i metodi di backup e scegliere quello più adatto alle tue esigenze, assicurandoti di proteggere efficacemente i tuoi dati prima di procedere con la formattazione del tuo Mac per la vendita.
Come formattare un Mac per venderlo e la disconnessione dai Servizi Apple
È importante disconnettersi da iTunes, iCloud e iMessage per rimuovere l’associazione del tuo account Apple dal Mac.
Esempio teorico: In macOS Mojave o versioni precedenti, per disconnettersi da iTunes, apri iTunes, vai su Account > Autorizzazioni > Rimuovi autorizzazione per questo computer.
La disconnessione dai servizi Apple è un passaggio fondamentale quando si prepara un Mac per la vendita. Questo processo assicura che i tuoi dati personali e le tue informazioni di account siano rimossi dal dispositivo, impedendo al nuovo proprietario di accedere ai tuoi contenuti personali. Vediamo in dettaglio come procedere con iTunes, iCloud e iMessage, facendo riferimento a fonti affidabili italiane.
iTunes
Per disconnettersi da iTunes, è necessario rimuovere l’autorizzazione al computer, una procedura che impedisce a iTunes di accedere ai contenuti acquistati con il tuo ID Apple.
Esempio pratico: Su un Mac con macOS Mojave o versioni precedenti, apri iTunes. Nella barra dei menu in alto, seleziona “Account” > “Autorizzazioni” > “Rimuovi autorizzazione per questo computer”. Ti verrà chiesto di inserire il tuo ID Apple e la password per confermare.
Fonte affidabile: La sezione di supporto di Apple (support.apple.com/it-it) offre guide dettagliate su come gestire le autorizzazioni dei tuoi dispositivi.
iCloud
Disconnettersi da iCloud significa che tutti i dati sincronizzati con iCloud, come contatti, calendari, foto e documenti, non saranno più accessibili sul dispositivo. Questo passaggio è cruciale per proteggere la tua privacy.
Esempio pratico: Vai su “Preferenze di Sistema” > “iCloud” e clicca su “Esci” o “Disconnetti” (a seconda della versione del tuo macOS). Ti verrà chiesto se desideri mantenere una copia dei dati di iCloud sul Mac; poiché stai preparando il dispositivo per la vendita, seleziona di non mantenere una copia.
Fonte affidabile: Il sito di macitynet.it offre guide e articoli su come disconnettersi in sicurezza da iCloud, adattandosi alle varie versioni di macOS.
iMessage
Disconnettersi da iMessage impedisce l’arrivo di nuovi messaggi sul dispositivo, garantendo che le future comunicazioni non siano accessibili al nuovo proprietario.
Esempio pratico: Apri l’applicazione “Messaggi”, vai su “Messaggi” nella barra dei menu e seleziona “Preferenze”. Nella scheda “iMessage”, clicca su “Esci” per disconnetterti dal tuo account iMessage.
Fonte affidabile: Anche in questo caso, il supporto di Apple fornisce istruzioni dettagliate (support.apple.com/it-it) su come gestire la disconnessione da iMessage su vari dispositivi Apple, inclusi i Mac.
Disconnettersi correttamente dai servizi Apple è essenziale per proteggere la tua privacy e assicurarti che il tuo Mac sia pronto per essere venduto. Ogni servizio richiede passaggi specifici per una disconnessione sicura, ed è importante seguirli attentamente. Le fonti citate offrono guide affidabili e aggiornate che possono assisterti in questo processo, garantendo che tutte le informazioni personali siano rimosse dal tuo dispositivo prima della vendita.
Come formattare un Mac per venderlo? Formattazione del Disco Rigido
Formattare il disco rigido è il passo cruciale per rimuovere tutti i dati personali dal tuo Mac. Utilizzerai Utility Disco per cancellare il disco.
Esempio pratico: Riavvia il Mac e tieni premuti i tasti Command + R fino a quando non appare il logo Apple. Questo avvia la modalità di recupero. Apri Utility Disco, seleziona il disco rigido principale e clicca su “Cancella”. Scegli il formato APFS per i Mac con SSD o macOS Extended (Journaled) per i dischi rigidi tradizionali.
La formattazione del disco rigido è una fase cruciale nel processo di preparazione del tuo Mac per la vendita. Questo passaggio assicura che tutti i tuoi dati personali siano rimossi in modo sicuro e che il sistema sia pulito per il suo prossimo utente. Ecco un approfondimento su come eseguire correttamente la formattazione del disco rigido, con l’inclusione di link utili e fonti affidabili per ulteriori dettagli.
Passaggi per la Formattazione del Disco Rigido
- Avvia in Modalità di Recupero: Riavvia il tuo Mac e tieni premuti i tasti
Command (⌘) + Rimmediatamente dopo che il Mac inizia a riavviarsi. Rilascia i tasti quando vedi il logo Apple, un globo rotante, o un’altra schermata di avvio. Questo ti porterà alla modalità di recupero di macOS. - Utilizza Utility Disco: Una volta in modalità di recupero, seleziona “Utility Disco” dal menu delle utility. Qui, vedrai l’elenco dei dischi installati sul tuo Mac. Seleziona il disco o la partizione che vuoi formattare, solitamente chiamato “Macintosh HD” a meno che non l’abbia rinominato.
- Scegli il Formato: Dopo aver selezionato il disco, clicca sul pulsante “Cancella”. Ti verrà chiesto di scegliere un formato per il disco. Per i modelli di Mac con SSD, è consigliato scegliere APFS (Apple File System), mentre per i dischi rigidi tradizionali o i fusion drive, è meglio optare per macOS Extended (Journaled).
- Conferma la Formattazione: Dopo aver scelto il formato, fornisci un nome al disco (puoi semplicemente riutilizzare “Macintosh HD”) e clicca su “Cancella”. Attendi che il processo di formattazione sia completato.
Fonti e Risorse Utili
- Supporto Apple: La pagina di supporto Apple fornisce istruzioni dettagliate su come utilizzare Utility Disco per formattare il tuo disco. È una risorsa affidabile che offre anche consigli su quale formato scegliere in base al tipo di drive che hai.
- Guide Passo-Passo: Siti come Macitynet.it offrono guide dettagliate e consigli pratici su come preparare il tuo Mac per la vendita, inclusa la formattazione del disco rigido. Queste risorse sono particolarmente utili per utenti che cercano consigli aggiuntivi e trucchi specifici per i vari modelli di Mac.
- FAQ e Forum: Le discussioni sulla community di supporto Apple possono offrire ulteriori consigli e risolvere dubbi specifici. La condivisione di esperienze dirette da parte di altri utenti Apple può essere molto utile.
Ricorda, formattare il disco rigido cancellerà tutti i dati presenti su di esso. Assicurati di avere un backup completo dei tuoi dati prima di procedere. Seguendo questi passaggi e consultando le risorse suggerite, puoi preparare il tuo Mac per la vendita con maggiore sicurezza e affidabilità.
Come formattare un Mac per venderlo e la reinstallazione del Sistema Operativo
Dopo aver formattato il disco, il passo finale è reinstallare macOS per lasciare il Mac pronto per il nuovo proprietario.
Esempio pratico: Dall’ambiente di recupero, dopo aver cancellato il disco, seleziona “Reinstalla macOS” dal menu Utility. Segui le istruzioni a schermo per installare una nuova copia del sistema operativo.
La reinstallazione del sistema operativo (OS) su un Mac è un processo importante che dovrebbe essere eseguito con cura per assicurare che il dispositivo sia pulito e privo di dati personali prima di passarlo a un nuovo proprietario. Questo processo può sembrare intimidatorio, ma seguendo le istruzioni ufficiali fornite da Apple e consigli da fonti affidabili, può essere eseguito in modo sicuro e efficiente.
Preparazione alla Reinstallazione
Prima di procedere con la reinstallazione, è essenziale assicurarsi che tutti i dati importanti siano stati backuppati, come descritto in precedenza, e che il dispositivo sia stato scollegato da tutti i servizi Apple per evitare problemi con l’account iCloud e altri servizi associati.
Avvio in Modalità di Recupero
Per iniziare la reinstallazione di macOS, devi avviare il Mac in modalità di recupero. Riavvia il tuo Mac e tieni premuto Command (⌘) + R immediatamente dopo che il suono di avvio si fa sentire. Mantieni questi tasti premuti fino a quando non vedi il logo di Apple o un altro schermo indicante che il Mac sta avviando in modalità di recupero.
Fonte: Apple Support – Modalità di Recupero su Mac
Usare Utility Disco per Preparare il Disco
Prima di poter reinstallare macOS, è necessario usare Utility Disco per assicurarsi che il disco su cui verrà installato il sistema operativo sia correttamente formattato. Dal menu Utility, seleziona Utility Disco, scegli il disco di avvio (di solito denominato Macintosh HD, a meno che non lo si sia rinominato) e clicca su “Cancella”. Assicurati di selezionare il formato giusto per il tuo tipo di drive come descritto nelle sezioni precedenti.
Come formattare un Mac per venderlo e la reinstallazione di macOS
Dopo aver preparato il disco, puoi procedere con la reinstallazione del sistema operativo:
- Dalla modalità di recupero, seleziona “Reinstalla macOS” (o “Reinstalla OS X” per versioni più vecchie) dal menu Utility.
- Clicca su “Continua” e segui le istruzioni a schermo per selezionare il disco su cui desideri installare il sistema operativo e avviare l’installazione.
- Il Mac scaricherà e installerà una copia pulita di macOS. Assicurati che il tuo Mac rimanga acceso e connesso a Internet per tutta la durata del processo.
Durante la reinstallazione, il Mac potrebbe riavviarsi più volte e mostrare schermi che indicano il progresso dell’installazione. Il tempo necessario per la reinstallazione può variare a seconda della velocità della connessione Internet e delle specifiche del Mac.
Fonte: Apple Support – Reinstallare macOS
Dopo la Reinstallazione
Una volta completata la reinstallazione di macOS, il Mac si avvierà con una versione pulita del sistema operativo. A questo punto, se stai preparando il Mac per la vendita, non dovresti procedere con la configurazione iniziale. Invece, spegni il Mac al comparsa della schermata di benvenuto per lasciare che il nuovo proprietario completi il processo di configurazione.
Reinstallare il sistema operativo su un Mac è un processo diretto che può dare nuova vita al tuo dispositivo o prepararlo per un nuovo proprietario. Seguendo attentamente le istruzioni ufficiali e consigli da fonti affidabili, puoi assicurarti che la reinstallazione sia eseguita correttamente e in modo sicuro.
Considerazioni Finali su come formattare un Mac per venderlo
Assicurati di rimuovere fisicamente il tuo Mac da qualsiasi accessorio e di fornire al nuovo proprietario solo il dispositivo e i suoi componenti originali. È anche una buona pratica includere la documentazione originale e i dischi di ripristino, se disponibili.
Esempio teorico: Prepara un elenco di controllo degli oggetti che includerai nella vendita (ad esempio, Mac, caricabatterie, scatola originale) e verificalo prima della consegna.